Powepoint 7 : Membuat video Tutorial Powerpoint Dengan Camtasia Studio V.7
26/12/2012 4 Komentar
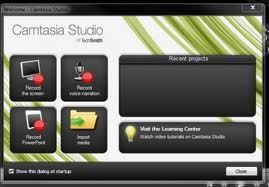 Camtasia studio merupakan software yang dirancang untuk menghasilkan video langsung dari layar komputer dan mengedit video (Screen Recording & Video Editing Software). Sekurangnya terdapat tiga fitur yang ditawarkan Camtasia studio: Record the Screen, record voive naration dan record power point (ketiganya akan muncul pada tampilan awal).
Camtasia studio merupakan software yang dirancang untuk menghasilkan video langsung dari layar komputer dan mengedit video (Screen Recording & Video Editing Software). Sekurangnya terdapat tiga fitur yang ditawarkan Camtasia studio: Record the Screen, record voive naration dan record power point (ketiganya akan muncul pada tampilan awal).
Akan tetapi dalam tutorial ini saya lebih menekankan pada pemanfaatan Camtasia Studio untuk membuat tutorial bentuk powerpoint.
Record power point
Bagian ini merupakan perangkat yang terintegrasi dengan Microsoft Powerpoint. Ketika anda mengklik record powerpoint, maka camtasia akan membuka Microsoft Powerpoint.
Gambar 1. Microsoft powerpoint yang terintegrasi dengan Camtasia
Perhatikan pada bagian menu toolbar akan ada tambahan Add-Ins yang merupakan perangkat
Camtasia studio, jika diklik akan muncul ikon sebagai berikut:
Gambar 2. Toolbar Add-Ins
Terlebih dahulu anda persiapkan slide powerpoint yang akan direkam, kemudian open file tersebut misalnya seperti berikut:
 Gambar 3. Contoh file powerpoint yang sudah disiapkan
Gambar 3. Contoh file powerpoint yang sudah disiapkan
Selanjutnya klik record pada toolbar Add-Ins, maka akan muncul
Gambar 4. Proses perekaman siap dimulai
Proses perekaman sudah siap dimulai, pada bagian kanan bawah terdapat panel untuk mengecek fungsi mikrofon, suara yang masuk akan terdeteksi dengan bergeraknya detektor di bawah tulisan Microphone. Bila sudah siap, klik pada bagian Click to begin recording.
Proses perekaman akan berakhir dengan sendirinya setelah selesai slide pada powerpoint, atau anda dapat mengakhiri sebelum habis slide dengan mengklik Esc pada keyboard. Akan muncul boks save camtasia recording as.. (Gambar 5), isikan nama file recording anda misalnya: Statistik ukuran pemusatan data. File tersebut akan disimpan sebagai file .pptx.camrec
Gambar 5. Menyimpan recording file
Jika anda akan mengedit rekaman yang baru saja disimpan maka klik Edit your recording, atau anda sudah yakin dengan rekaman anda sehingga tidak perlu mengedit terlebih dahulu maka klik Produce your recording (Gambar 6) kemudian OK. Jika anda tidak ingin melakukan keduanya untuk sementara ini, maka klik Cancel.
Gambar 7. Boks pertanyaan langkah selanjutnya
Proses Editing
Dalam Camtasia Studio 7, editing merupakan bagian penting untuk mempercantik tampilan video anda. Setelah proses rekaman (recording) selesai, anda dapat langsung mengedit rekaman tersebut (lihat penjelasan Gambar 8) atau anda tidak punya waktu sehingga setelah rekaman anda keluar dari Camtasia. Maka proses editing dapat anda lakukan dengan menyalakan kembali Camtasia, kemudian pilih tab Import media, pilih file pptx.camrec anda. Akan muncul tampilan seperti pada Gambar 9.
Anda dapat menentukan ukuran video anda, anda dapat mencoba beberapa ukuran yang disarankan seperti 640×384.
Gambar 8. Tampilan awal editing
Gambar 9. Perangkat editing
Pada Gambar 9, ditampilakan perangkat editing pada Camtasia, di sini hanya akan dijelaskan beberapa perangkat yang penting.
Zoom-n-Pan digunakan untuk memperbesar (zoom) area pada video yang kita anggap perlu dilihat dengan lebih jelas. Caranya pada saat video berlangsung klik ikon istirahat Pause (II), kemudian klik ikon Zoom-n-Pan. Atur area yang dikehendaki.
Callout digunakan untuk menambah teks pada video atau menandai dengan warna. Dapat juga memburamkan bagian yang lain sehingga fokus perhatian pada bagian tertentu saja. Caranya juga sama, klik Pause, klik Callout, pilih jenis callout. Jika menambah teks, anda tinggal mengetik pada bagian teks, warna dasar juga dapat anda ubah, besar font juga dapat diatur.
Cutting (ikon bergambar gunting) untuk memotong bagian yang tidak dikehendaki pada track video.
Setelah selesai proses editing, anda dapat menyimpan dengan mengklik save project, maka file akan tersimpan sebagai file camtasia studio project atau *.camproj
Menambah suara pada video
Untuk menambah suara pada video atau menghilangkan suara dan mengganti dengan suara lain
(dubbing) caranya klik pada Record voice naration atau dari tab Tools klik voice narration…
maka akan muncul boks seperti Gambar 10.
Gambar 10. Merekam suara
Akan muncul tampilan, klik Start recording. Bila sudah selesai klik stop
Gambar 11. Memulai rekaman suara
Akan muncul boks untuk menyimpan rekaman suara anda, beri nama file. File akan tersimpan dalam bentuk .wav.
Gambar 12. Menyimpan rekan suara
Bagaimana menyisipkan suara tadi pada video anda. Buka kembali proyek anda (open project). Klik import media pilih file wav anda, klik dan drag file tersebut ke bagian pada track. Maka akan muncul suara tersebut pada Audio 2. Audio 1 adalah suara asli video, untuk mendubbing klik bagian pada Audio 1 turunkan levelnya sampai bawah maka suara asli video akan hilang..
Producing Video
Tahap terakhir dari rangkaian pembuatan video adalah memproduce/menghasilkan video. Caranya mudah: buka proyek anda (open project). Klik Produce and share.Camtasia akan memproses (rendering) video anda, membutuhkan waktu agak lama untuk proses ini, tidak perlu ditunggui, tingggalkan saja komputer anda untuk beberapa saat. Demikian penjelasan singkat mengenai Camtasia Studio 7, mudah-mudahan bermanfaat.
Download free software Camtasia Studio 7 disini
Artikel Lainnya :

































sy lagi nyari2 artikel tentang membuat video untuk keperluan jualan online saya utk diupload di youtube dan web lainnya. ketemu sama blok gan ibnu ini…
mksh ya
iyaa pak bagus sekali heheh love much!:*
terimakasih tutorialnya mas gan.
Bagus sekali blognya, bisa tanya bagaimana caranya bisa terpasang sound cloud di blog dan pilihan lagu yang bagus